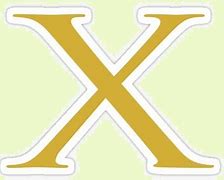Memulihkan Data SSD (Recoverit Pemulihan Data)
Pertanyaan singkat: Apa yang terjadi saat Anda menyadari SSD yang Anda format masih menyimpan file yang Anda perlukan? Jika Anda tidak kaget, hal pertama yang akan mulai Anda pikirkan adalah bagaimana cara mendapatkan semua data itu kembali, kan?
Tidak usah memikirkannya lagi, karena software pemulihan data Wondershare Recoverit hadir untuk menyelamatkan file Anda. Sebagai salah satu software pemulihan data terkemuka yang saat ini ada di pasaran, Recoverit membanggakan kemampuannya untuk menggali dalam hard drive dan memulihkan file dan data yang diyakini telah hilang untuk selamanya.
Software ini tidak hanya menyelidiki setiap sektor SSD yang rusak atau terformat, tetapi juga menjalankan fungsi yang sama dengan hasil yang sangat baik pada HDD. Recoverit dikembangkan untuk melayani Windows dan macOS (ada versi terpisah untuk kedua sistem operasi).
Jangan khawatir tentang prosedur yang rumit atau pengeklikan banyak tombol untuk menggunakan Recoverit. 3 langkah sudah cukup untuk menyelesaikannya. Ikuti langkah-langkah berikut:
Kesimpulan cara menggunakan Recoverit: Pilih SSD Anda, pindai, pratinjau file Anda dan restore file-nya ke lokasi yang baru.
SSD lebih kompleks daripada HDD, jadi tidak disarankan untuk menggunakan software pemulihan data biasa. Abaikan apa yang Anda dengar tentang software pemulihan data lainnya dan coba Recoverit
Baik kapasitas maupun model SSD Anda tidak akan menjadi masalah untuk fitur-fitur yang melengkapi software ini. Software ini akan memindainya secara menyeluruh, lalu memulihkan file Anda dan menyimpannya untuk Anda di mana pun yang Anda mau. Recoverit sangat mudah digunakan, namun sangat canggih; alasan yang cukup untuk menggunakannya jika diperlukan.
Mengapa SSD Tidak Dikenali?
Karena sudah ditetapkan bahwa SSD dapat tidak berfungsi karena eror, langkah jelas yang perlu dilakukan adalah untuk menentukan apa eror itu. Jangan khawatir tentang cara memperbaikinya untuk sekarang. Itu akan dibahas nanti. Ketahui erornya sehingga Anda dapat mengidentifikasinya saat melihatnya, oke?
Ini akan menjadi sangat ironis-dan lucu-jika Anda mencolokkan SSD baru ke PC Anda dan melihatnya tidak berfungsi, bukan? Untungnya cara memperbaikinya sederhana. Anda hanya perlu menginisialisasi SSD agar dapat digunakan.
Masalahnya bisa sesederhana PC Anda yang berjalan di driver yang sudah ketinggalan zaman. Dan ingat, SSD yang Anda sambungkan ke PC Anda mungkin lebih baru daripada Windows yang diinstal di dalamnya, sehingga Anda memerlukan drive yang telah diperbarui untuk dapat mendeteksi SSD. Anda dapat menggunakan "Pengelola Perangkat" Windows untuk memperbarui driver Anda. Anda bahkan dapat menggunakan alat pembaruan driver pihak ketiga untuk melakukannya, tetapi itu seharusnya pilihan terakhir Anda.
Masalah ini biasa terjadi pada HDD dan SSD. Windows Anda mungkin terkadang kurang efisien karena gagal menetapkan huruf drive ke partisi atau drive. Erornya sebagian besar disebabkan oleh masalah sistem file atau bahkan dengan SSD itu sendiri. Cara sederhana lainnya untuk mengatasi masalah ini adalah dengan menetapkan sendiri huruf drive menggunakan "Manajemen Disk."
Apakah Anda memeriksa koneksinya untuk memastikan Anda memasukkan kabel USB SSD dengan benar ke port USB Anda? Pastikan kabelnya didorong masuk hingga pas. Terlebih, periksa kabelnya dan pastikan kabelnya tidak rusak. Itu juga mungkin menjadi permasalahannya.
Masalah ini tidak ada hubungannya dengan Windows Anda. Entah itu karena masalah hardware (kabel USB) atau akibat Anda terlalu terburu-buru saat Anda menyambungkan kabelnya.
Bagaimana Cara Melindungi Drive SSD dan File SSD Anda?
Dapatkah diasumsikan bahwa komputer Anda sekarang menggunakan SSD? Jika komputer Anda masih menjalankan HDD, komputer itu sebenarnya sudah milik rumah jompo (bersama dengan Anda).
Ayolah, ini tahun 2019! Jika Anda belum melakukan upgrade penyimpanan PC Anda ke SSD, tunggu apa lagi? Tentu saja, menggunakan drive berarti Anda juga harus tahu cara merawatnya.
Sekuat apa pun SSD, akal sehat seharusnya memberi tahu Anda untuk berhati-hati dalam meletakkan PC Anda—dan dengan demikian, SSD Anda—agar tidak terkena panas atau dingin yang ekstrem. Lagipula, tidak semua orang memiliki akal sehat, lol.
Catat ini: Jangan biarkan SSD Anda terkena panas atau dingin untuk waktu yang lama, dan itu mencakup musim panas dan musim dingin.
Jika daya PC Anda padam atau habis saat Anda sedang menulis ke drive, data bisa hilang atau drive itu sendiri bisa rusak. Selalu pastikan PC Anda dicolokkan ke sumber daya yang terpercaya.
Meskipun SSD dibuat agar kuat, mengisinya dengan file pada akhirnya dapat memperlambatnya karena SSD akan menyimpan blok yang setengah terisi; blok seperti itu lebih lambat untuk ditulis daripada blok kosong. Sedikit tip: Cobalah untuk tidak mengisi lebih dari 75% SSD Anda atau Anda akan menukarkan performa dengan kapasitas.
Tip ini mungkin tampak bertolak belakang dengan intuisi karena seluruh tujuan SSD adalah agar Anda menulis data ke dalamnya, bukan? Ya, tetapi semakin sering Anda menghapus data dari SSD Anda, semakin banyak siklus tulis yang Anda habiskan (ukuran daya tahan untuk SSD).
Ini adalah penjelasan yang lebih sederhana: SSD Anda adalah sebuah penghapus pada pensil yang perlahan-lahan habis saat Anda pakai hingga Anda tidak dapat menggunakannya untuk menghapus lagi; saat itulah penghapusnya telah mencapai akhir hidupnya. Tapi jangan biarkan ini mengganggumu. SSD Anda akan melayani Anda untuk beberapa tahun ke depan, tetapi semakin sedikit Anda memformat atau menghapus data darinya, semakin lama masa pakainya.
Itu bukanlah suatu masalah untuk melakukan defragmentasi hard disk mekanis, tetapi tidak sama halnya dengan SSD. Salah satu alasannya adalah ini dapat menghasilkan lebih banyak tulisan tambahan yang menguras masa pakai SSD.
SSD memang lebih mahal daripada HDD, tetapi Anda masih harus merawatnya dapat lebih tahan lama. Hanya karena SSD adalah hardware yang sangat mumpuni dan efisien, tidak berarti Anda dapat melakukan hal yang dapat merusaknya. Jika hal ini terjadi, pada akhirnya, file Anda akan mengalami kerusakan.
Jika, untuk suatu alasan yang tidak terhindarkan, Anda kehilangan file dari SSD Anda, manfaatkan Recoverit Pemulihan Data dan dapatkan semuanya kembali. Semakin banyak waktu yang Anda buang, semakin banyak file Anda dalam bahaya, jadi cepatlah, ya?
Apa yang salah dengan drive
Solid State Drive (SSD) cukup sering dibicarakan akhir-akhir ini. Pasalnya, SSD dianggap cukup handal dalam hal penyimpanan di laptop. Sebagian besar laptop kelas menengah hingga ke atas, menggunakan SSD SATA atau NVMe daripada HDD tradisional dalam hal penyimpanan.
Nah, apabila kamu baru membeli laptop namun tidak tahu apakah memiliki SSD atau tidak, kamu tidak usah khawatir dan tidak perlu membuka laptop kamu untuk memeriksanya. Kamu bisa ikuti langkah ini untuk mengetahui apakah komputer Windows 11/10 memiliki SSD atau tidak.
1. Gunakan Task Manager
2. Gunakan Disk Management
3. Gunakan File Explorer
4. Gunakan Device Manager
Nah, itulah cara memeriksa laptop Windows 11/10 memiliki drive SSD atau tidak, semoga informasi ini bermanfaat dan selamat mencoba.
Cek berita dan artikel lainnya di GOOGLE NEWS
This will take you to the Lenovo Support Community where you can interact with our forums to get additional assistance. Would you like to proceed?
Memperbarui driver SSD
Seperti komponen lainnya dari PC, Anda tidak dapat mengharapkan SSD Anda untuk berfungsi dengan baik jika dijalankan pada driver yang sudah ketinggalan zaman, kan?
1. Tekan tombol "Windows" dan ketikkan "Pengelola Perangkat" pada pencarian menu awal. Klik "Pengelola Perangkat" atau tekan "Enter" untuk membukanya.
2. Buka kategori "Drive disk" dan perluas, lalu klik-kanan pada setiap item di bagiannya dan klik "Perbarui driver." Setelah pembaruan selesai, nyalakan kembali PC Anda.
Mengonfigurasi pengaturan BIOS
1. Nyalakan ulang PC Anda dan tekan tombol "F2" (meskipun ini dapat bervariasi tergantung pada merek atau pabrik komputer) dan tekan "Enter" untuk masuk ke "Konfigurasi."
2. Pilih "Serial ATA" dan tekan "Enter." Anda akan melihat "Opsi Mode Pengendali SATA". Pilih "Mode Kompatibilitas IDE."
3. Simpan perubahan yang Anda lakukan dan nyalakan ulang PC Anda untuk masuk ke BIOS, yang sekarang seharusnya sudah dapat mendeteksi SSD Anda.
Perbaikan oleh Manajemen Disk
1. Sekali lagi, buka "Manajemen Disk" dan pastikan apakah volume SSD Anda tidak terisi, telah berubah menjadi RAW, atau kosong. Jika salah satunya benar, memformat drive seharusnya dapat memperbaiki masalahnya dengan mudah.
2. Jika SSD Anda baru, maka kemungkinan tidak ada data di dalamnya, sehingga Anda dapat memformatnya dengan aman. Klik-kanan pada volume SSD dan klik "Format."
3. Jendela lebih kecil akan muncul dan meminta Anda untuk memasukkan detail tertentu. Anda dapat memberikan label pada partisinya dan mengubah sistem file di sini.
4. Pesan terakhir akan muncul, memperingatkan Anda tentang kehilangan data. Klik "OKE" untuk memformatnya.
Menetapkan atau Mengubah Huruf Drive SSD
1. Buka "PC Ini" dan klik-kanan, lalu pilih "Kelola". Pada menu "Penyimpanan", pilih "Manajemen Disk."
2. Anda akan melihat semua partisi SSD. Lihat dan pilih partisi SSD tanpa huruf drive. Klik-kanan pada partisinya dan pilih "Ubah Huruf dan Path Drive."
3. Klik "Tambahkan", lalu pilih huruf drive apa saja dari daftar pilihan kecilnya. Klik "OKE" untuk mengakhiri dan menyelesaikan prosesnya.
Menginisialisasi Drive SSD Baru
1. Tekan "Windows" + tombol "R". Jendela "Jalankan" akan muncul. Ketikkan perintah ini pada bilah pencarian: diskmgmt.msc.
2. Setelah Anda menekan tombol "Enter", "Manajemen Disk" dan prompt lainnya akan terbuka. Prompt lainnya akan meminta Anda untuk menginisialisasi SSD untuk melanjutkan. Pilih "MBR" atau "GPT" tergantung pada motherboard sistem Anda dan klik "OKE."
3. Kembali ke "Manajemen Disk" dan klik-kanan pada "Volume" SSD Anda. Pilih "Inisialisasi Disk".
4. Setelah itu, klik-kanan pada volume SSD lagi dan pilih "Volume Sederhana Baru". Ikuti serangkaian instruksi yang akan diberikan dari sana untuk menetapkan huruf drive, ketikkan nama volume, dan tentukan sistem file (apakah exFAT atau NTFS). Klik "Berikutnya" dan SSD Anda akan dapat diakses di "File Explorer."
Solusi untuk SSD yang Tidak Muncul di Windows 10/11
Eror yang tercantum di atas hanyalah beberapa dari sekian banyak eror yang dapat mendatangkan malapetaka pada SSD Anda, jadi inilah saatnya untuk mulai mengatasinya. Saatnya untuk mengajari Anda para amatir untuk mengatasi permasalahan yang Anda hadapi. Tetapi mengapa hanya ada 7 solusi?
Yah, 7 adalah angka keberuntungan, bukankah begitu? Separah apa pun eror yang memengaruhi SSD Anda, Anda mungkin hanya memerlukan 7 solusi untuk memperbaiki SSD yang bermasalah.